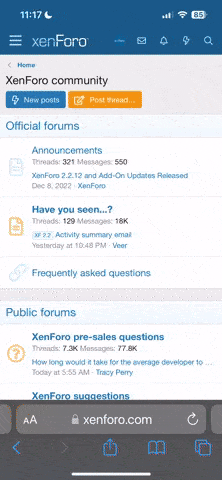inthesticks
New member
Wouldn't it be nice if there was a way to get your screen saver to run on *your* command, not after a certain amount of time has elapsed? Well, there is. You simply place a shortcut on your desktop for the screen saver(s) of your choice.
Now, before we start plopping little screen saver shortcuts all over your desktop, keep in mind that if you have a screen saver that normally
comes on after a certain amount of time, you may need to disable it.
It's not a problem if the screen saver you make a shortcut to is the one you normally run. It becomes a problem when you have a shortcut to a screen saver other than the default one. What happens is Windows ends up running two screen savers simultaneously. Just because you manually start a screen saver doesn't mean that Windows won't start your default saver after the specified amount of time elapses.
The solution, if you wish to manually run screen savers other than the default saver, is to go to your screen saver control panel and select
"none" for your screen saver. Again, if the shortcut you make is for your default saver, you have no problem.
OK, enough of that. To make a screen saver shortcut, do the following:
1. Right-click the Windows Desktop and select New, Shortcut from the little menu that pops up.
2. A screen will pop up asking you for a command line. Click the Browse button.
3. A box will pop up that allows you to hunt for the file you need the shortcut for. By default, it filters results only for program file
extensions (.exe). Your screen savers end with the extension ".scr", so you'll need to select "All Files" from the "File of type" drop down box.
Win 2000 users will have a slightly different screen, but it works in a similar way (no drop box - "all files" are automatically selected).
4. Next, navigate to your Windows directory (or WINNT directory for Win 2000 / NT). Your screen savers will be there, either under the Windows directory itself or under the System folder(system32 folder in Win 2000 / NT). In fact, you'll probably find that most are in the system folder. The screen saver will have the same name as it does on your screen saver control panel.
5. Once you locate the screen saver of your choice, just double-click it. That will take you back to the shortcut setup screen. Click Next,
give the screen saver an appropriate name, and click Finish.
That's it. You should now have a screen saver icon on your desktop. Just double-click it to launch your screen saver. You could create shortcutsfor all your favorite screen savers following the procedure above. Now for an extra trick.
If you need to keep your computer secure from prying eyes, you can set up a screen saver password (just like you normally would on the screen saver settings screen). Now, just click the shortcut to your screen saver when you step away from your desk. Instant protection.
Last trick.
As I mentioned above, if you place shortcuts on your desktop for screen savers other than the one Windows normally launches, you should go to your screen saver panel and select "none" for your screen saver, otherwise you'll get two running at the same time.
If you do this, you can still use the little password protection trick above. Before you select "none", make sure you password protect your
current screen saver. When you select "none", it will disable the "password" button on your screen saver control panel. However, as long
as you have previously set a password, Windows will still ask for it if you manually run any screen saver. Cool huh?
Now, before we start plopping little screen saver shortcuts all over your desktop, keep in mind that if you have a screen saver that normally
comes on after a certain amount of time, you may need to disable it.
It's not a problem if the screen saver you make a shortcut to is the one you normally run. It becomes a problem when you have a shortcut to a screen saver other than the default one. What happens is Windows ends up running two screen savers simultaneously. Just because you manually start a screen saver doesn't mean that Windows won't start your default saver after the specified amount of time elapses.
The solution, if you wish to manually run screen savers other than the default saver, is to go to your screen saver control panel and select
"none" for your screen saver. Again, if the shortcut you make is for your default saver, you have no problem.
OK, enough of that. To make a screen saver shortcut, do the following:
1. Right-click the Windows Desktop and select New, Shortcut from the little menu that pops up.
2. A screen will pop up asking you for a command line. Click the Browse button.
3. A box will pop up that allows you to hunt for the file you need the shortcut for. By default, it filters results only for program file
extensions (.exe). Your screen savers end with the extension ".scr", so you'll need to select "All Files" from the "File of type" drop down box.
Win 2000 users will have a slightly different screen, but it works in a similar way (no drop box - "all files" are automatically selected).
4. Next, navigate to your Windows directory (or WINNT directory for Win 2000 / NT). Your screen savers will be there, either under the Windows directory itself or under the System folder(system32 folder in Win 2000 / NT). In fact, you'll probably find that most are in the system folder. The screen saver will have the same name as it does on your screen saver control panel.
5. Once you locate the screen saver of your choice, just double-click it. That will take you back to the shortcut setup screen. Click Next,
give the screen saver an appropriate name, and click Finish.
That's it. You should now have a screen saver icon on your desktop. Just double-click it to launch your screen saver. You could create shortcutsfor all your favorite screen savers following the procedure above. Now for an extra trick.
If you need to keep your computer secure from prying eyes, you can set up a screen saver password (just like you normally would on the screen saver settings screen). Now, just click the shortcut to your screen saver when you step away from your desk. Instant protection.
Last trick.
As I mentioned above, if you place shortcuts on your desktop for screen savers other than the one Windows normally launches, you should go to your screen saver panel and select "none" for your screen saver, otherwise you'll get two running at the same time.
If you do this, you can still use the little password protection trick above. Before you select "none", make sure you password protect your
current screen saver. When you select "none", it will disable the "password" button on your screen saver control panel. However, as long
as you have previously set a password, Windows will still ask for it if you manually run any screen saver. Cool huh?