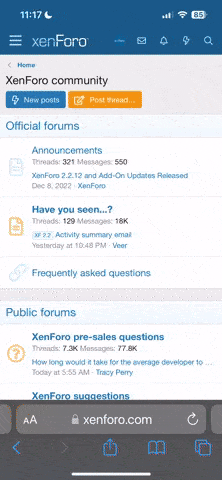Watch out for these tech support store scams | One Page | Komando.com
1. Restart Your Computer Regularly
Sometimes the easiest procedure can get the job done. As simple as it seems, restarting your computer at least once a week does wonders for your system. It flushes out the RAM and ends processes and services that did not close out gracefully. Restarting may be a hassle sometimes but it might be the only thing you'll need to speed up an abnormally sluggish PC.
Dealing with a malfunctioning computer is extremely frustrating. A number of issues, such as a virus or spyware, could lead to your computer running ridiculously slow or have it locked up altogether.
If you're not a computer technician, you most likely would take a problematic PC to a repair center to get it diagnosed. However, that's not always the safest solution.
There has been a rash of tech support store scams being reported lately. With that in mind, I'll give you some ideas on how to speed up your computer at home.
Example of a recent Tech Support scam
A recent example was uncovered by Jesse Jones, from KIRO 7 in Seattle, claiming that some Office Depot locations are scamming customers.
Jones, along with some producers, visited Office Depot locations from Washington and Oregon. He had their techs run Office Depot's free PC Health Check on six computers. Four of those six stores claimed that the PCs showed symptoms of malware.
The catch is, all of the computers were brand new, right out of the box. They had never been connected to the internet. Making it virtually impossible for them to be infected with malware.
Technicians told Jones his computer was infected, then tried selling him an Office Depot repair. Those repairs would cost up to $180.
Without having the computers repaired, Jones took them to a local security company to have them checked. They were all found to be malware free.
The same type of investigation on Office Depot was also recently carried out by WFXT in Boston. It found that two out of three brand new computers were misdiagnosed and claimed to show symptoms of malware.
Why this is happening
Before techs run the PC Health Check, they ask the customer to describe what they are experiencing with their PC. There are four options to choose from.
Slow speeds
Random shut downs
Pop-up problems
Virus warnings
If the customer says they are experiencing any of these, the tech checks a box located in the PC Health Check next to the corresponding issue. It turns out that if any of these boxes are checked, the software automatically reports that the PC is showing symptoms of malware.
This means the test results are predetermined and the customer is advised to pay for a repair.
In response to these shocking allegations, Office Depot has stopped using PC Health Check. The company also said it does not condone the type of conduct reported in the investigations and is performing a full review of the situation.
That is just one of the latest tech support scams, there are others. Before taking your computer to a repair shop, there are steps you can take to try and speed up your PC yourself.
Buying a brand new computer or taking your sluggishly running one to a repair center aren't the only solutions. Try these simple tricks yourself and see if they speed up your machine.
1. Restart Your Computer Regularly
Sometimes the easiest procedure can get the job done. As simple as it seems, restarting your computer at least once a week does wonders for your system. It flushes out the RAM and ends processes and services that did not close out gracefully. Restarting may be a hassle sometimes but it might be the only thing you'll need to speed up an abnormally sluggish PC.
It may sound like a joke but your IT guy may be on to something when he says "Have you tried turning it off and on again?"
2. Declutter Your Desktop
clutter
Cleaning up your Windows Desktop can help speed things up. Operating memory is used every time Windows is started.
If you have dozens of files on your Desktop, they could be using lots of operating memory. This will cause the computer to run slower because there is less available memory. That can bog the system down as information gets swapped out from operating memory to the hard drive.
One solution is instead of keeping files on the Desktop, put them in the My Documents folder.
3. Uninstall Unused Programs
uninstall program
Most of the time, we have applications we have installed, used once and have totally forgotten about. These programs still occupy hard drive space and may even have temporary files and folders installed. They could even be running in the background, sucking out memory and resources so it is in your best interest to track them down and uninstall them.
To do this in Windows 10, go to Settings >> System >> Apps and Features. This will list all the programs and apps you have currently installed with their corresponding size. To remove, just click on the program or app then choose "Uninstall."
4. Defragment Your Drives
defragment your drives
Another thing that could be slowing you down is a fragmented hard disk. This will make your system slower by taking more time to find the resources that it needs. Defragmenting your hard disk will make it more efficient by rearranging the data.
Windows 10 optimizes and defragments drives automatically according to schedule. If you want to perform a manual defrag, just search for "Defragment and Optimize Drives." Here, you could choose your target drive and click "Analyze" or "Optimize."
1. Restart Your Computer Regularly
Sometimes the easiest procedure can get the job done. As simple as it seems, restarting your computer at least once a week does wonders for your system. It flushes out the RAM and ends processes and services that did not close out gracefully. Restarting may be a hassle sometimes but it might be the only thing you'll need to speed up an abnormally sluggish PC.
Dealing with a malfunctioning computer is extremely frustrating. A number of issues, such as a virus or spyware, could lead to your computer running ridiculously slow or have it locked up altogether.
If you're not a computer technician, you most likely would take a problematic PC to a repair center to get it diagnosed. However, that's not always the safest solution.
There has been a rash of tech support store scams being reported lately. With that in mind, I'll give you some ideas on how to speed up your computer at home.
Example of a recent Tech Support scam
A recent example was uncovered by Jesse Jones, from KIRO 7 in Seattle, claiming that some Office Depot locations are scamming customers.
Jones, along with some producers, visited Office Depot locations from Washington and Oregon. He had their techs run Office Depot's free PC Health Check on six computers. Four of those six stores claimed that the PCs showed symptoms of malware.
The catch is, all of the computers were brand new, right out of the box. They had never been connected to the internet. Making it virtually impossible for them to be infected with malware.
Technicians told Jones his computer was infected, then tried selling him an Office Depot repair. Those repairs would cost up to $180.
Without having the computers repaired, Jones took them to a local security company to have them checked. They were all found to be malware free.
The same type of investigation on Office Depot was also recently carried out by WFXT in Boston. It found that two out of three brand new computers were misdiagnosed and claimed to show symptoms of malware.
Why this is happening
Before techs run the PC Health Check, they ask the customer to describe what they are experiencing with their PC. There are four options to choose from.
Slow speeds
Random shut downs
Pop-up problems
Virus warnings
If the customer says they are experiencing any of these, the tech checks a box located in the PC Health Check next to the corresponding issue. It turns out that if any of these boxes are checked, the software automatically reports that the PC is showing symptoms of malware.
This means the test results are predetermined and the customer is advised to pay for a repair.
In response to these shocking allegations, Office Depot has stopped using PC Health Check. The company also said it does not condone the type of conduct reported in the investigations and is performing a full review of the situation.
That is just one of the latest tech support scams, there are others. Before taking your computer to a repair shop, there are steps you can take to try and speed up your PC yourself.
Buying a brand new computer or taking your sluggishly running one to a repair center aren't the only solutions. Try these simple tricks yourself and see if they speed up your machine.
1. Restart Your Computer Regularly
Sometimes the easiest procedure can get the job done. As simple as it seems, restarting your computer at least once a week does wonders for your system. It flushes out the RAM and ends processes and services that did not close out gracefully. Restarting may be a hassle sometimes but it might be the only thing you'll need to speed up an abnormally sluggish PC.
It may sound like a joke but your IT guy may be on to something when he says "Have you tried turning it off and on again?"
2. Declutter Your Desktop
clutter
Cleaning up your Windows Desktop can help speed things up. Operating memory is used every time Windows is started.
If you have dozens of files on your Desktop, they could be using lots of operating memory. This will cause the computer to run slower because there is less available memory. That can bog the system down as information gets swapped out from operating memory to the hard drive.
One solution is instead of keeping files on the Desktop, put them in the My Documents folder.
3. Uninstall Unused Programs
uninstall program
Most of the time, we have applications we have installed, used once and have totally forgotten about. These programs still occupy hard drive space and may even have temporary files and folders installed. They could even be running in the background, sucking out memory and resources so it is in your best interest to track them down and uninstall them.
To do this in Windows 10, go to Settings >> System >> Apps and Features. This will list all the programs and apps you have currently installed with their corresponding size. To remove, just click on the program or app then choose "Uninstall."
4. Defragment Your Drives
defragment your drives
Another thing that could be slowing you down is a fragmented hard disk. This will make your system slower by taking more time to find the resources that it needs. Defragmenting your hard disk will make it more efficient by rearranging the data.
Windows 10 optimizes and defragments drives automatically according to schedule. If you want to perform a manual defrag, just search for "Defragment and Optimize Drives." Here, you could choose your target drive and click "Analyze" or "Optimize."